- Import Data into Dataverse Table Using Excel as the Source
- Tips for a Successful Import data into Dataverse
Import Data into Dataverse Table Using Excel as the Source
Importing data into Dataverse tables using Excel is a straightforward process that can significantly streamline your data management efforts. Here’s a step-by-step guide to help you get started:
Step 1: Prepare Your Excel File
Before importing, ensure your Excel file is properly formatted:
- Column Headers: The first row should contain the column headers that correspond to the fields in your Dataverse table.
- Data Consistency: Ensure that data types in Excel match the data types in Dataverse (e.g., text, numbers, dates).
- No Empty Rows: Remove any empty rows or columns to avoid import errors.
Step 2: Access Dataverse
- Navigate to Power Apps: Go to the Power Apps portal (make.powerapps.com).
- Select Dataverse: Click on ‘Dataverse’ in the left navigation pane.
- Choose Tables: Select the table you want to import data into.
Step 3: Import Data
- Import Data Option: In the table menu, click on the ‘Import Data’ button.
- Upload Excel File: Choose ‘Upload from Excel’ and browse to select your prepared Excel file.
- Map Columns: The system will attempt to map the Excel columns to Dataverse fields automatically. Review and adjust mappings if necessary to ensure accuracy.
Step 4: Data Validation
Before finalizing the import:
- Check Mappings: Ensure that all columns are correctly mapped to the corresponding Dataverse fields.
- Resolve Errors: Address any validation errors or warnings that appear. Common issues include mismatched data types or missing required fields.
Step 5: Complete Import
- Start Import: Once everything is mapped and validated, click the ‘Import’ button to start the process.
- Monitor Progress: The import may take a few minutes depending on the size of your data. You can monitor the progress and view any errors that might occur during the import process.
Step 6: Verify Data
After the import completes:
- Review Data: Check the table in Dataverse to ensure all data has been imported correctly.
- Fix Issues: If there are any discrepancies, you may need to correct them in Excel and re-import the data or manually adjust entries in Dataverse.
Import data into your Dataverse table by Using Excel
If we have data outside the Dataverse table and want to load the data into the Dataverse, that is possible. You can import data into your Microsoft Dataverse database in bulk from various sources, including Excel, Access, SharePoint, SQL, and many others. Typically, these are the sources.
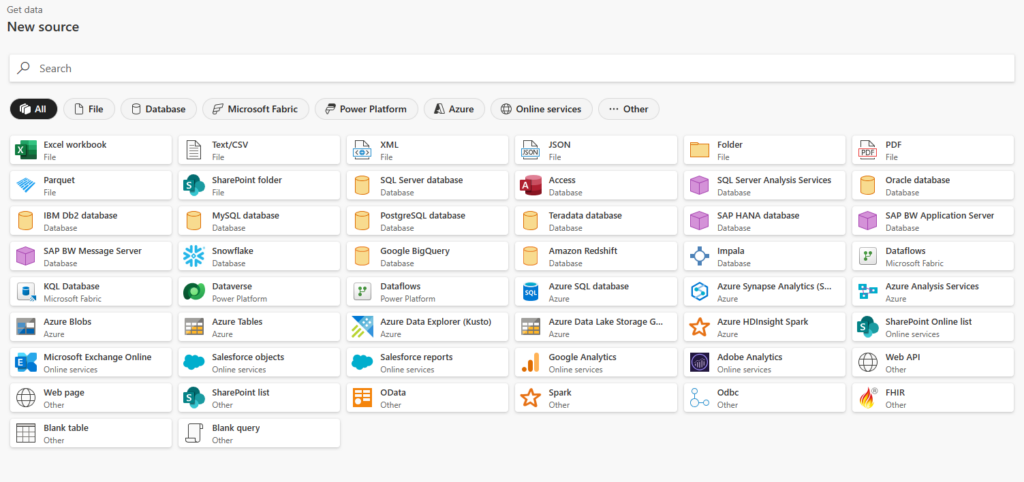
Choose one of the sources from the above list. In my case, I chose Excel as the data source.
This sheet contains data related to vehicles.
Let’s start importing from data from Excel to Dataverse
Go to the import tab at the top and select “Import data from Excel” If you want to upload something other than Excel, select “import data” and choose the appropriate source as per the need.
Once you click on import data from Excel, it will show the below dialogue and allow you to upload the Excel from the desktop.
NOTE: The Excel workbook contains only one sheet; otherwise it is not supported.
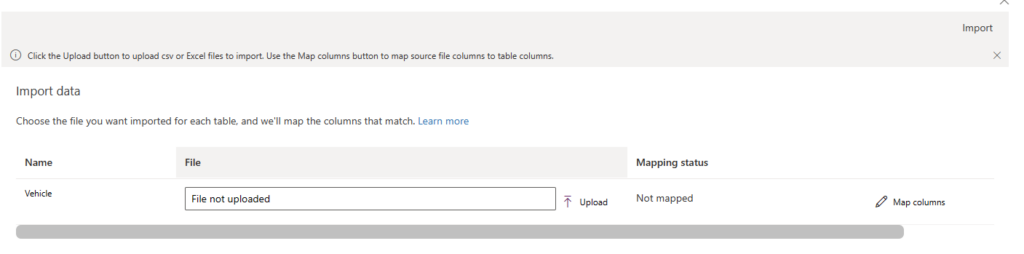
After upload the file map the columns against the Dataverse table and click on Save changes.

After that click on import. Now the data is successfully imported to the Dataverse table. If any error while importing fix as per the dialogue it shows.

Finally, the import is successful.
Tips for a Successful Import data into Dataverse
- Clean Data: Always clean and validate your data in Excel before attempting an import to minimize errors.
- Backup: Keep a backup of your Excel file and consider exporting existing Dataverse data before importing new data.
- Small Batches: If you have a large dataset, consider importing data in smaller batches to easily manage and resolve any issues.
By following these steps, you can efficiently import data from Excel into Dataverse, ensuring your data management process is smooth and effective. This method is ideal for users looking to leverage the robust capabilities of Dataverse with the familiarity and ease of Excel.
From SharePoint to Dataverse import, see the official documentation from Microsoft he

