In this blog, we are going to learn more about table creation in the Dataverse practically. Harness the full potential of Microsoft Dataverse with powerful customization options for your data management needs. Dataverse tables offer a robust solution within the Power Platform, enabling seamless integration and efficient handling of data. In this article, we’ll explore how customizing Dataverse tables can elevate your data management strategy, providing you with the flexibility and control to meet your specific requirements. Discover the benefits and best practices for leveraging Dataverse customization to optimize your workflow.
Understand Dataverse Tables
To create a table in Dataverse, first go to the URL https://make.powerapps.com/ and change the environment to another (If no other environment is not available, then create a new environment; otherwise, choose the environment)
In the below image, the right side top ribbon shows the environment as “DEV” which is not the default environment. It was created newly for development.
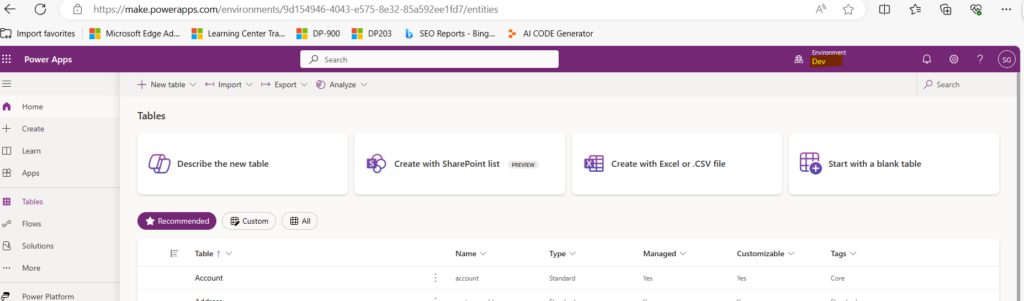
If you want to create an environment, then go to “Admin Center” by clicking on the Gear icon or settings in the right corner.
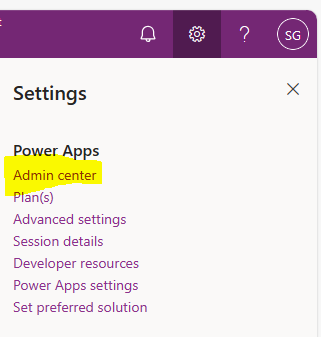
Now, the admin center looks like below.
To create a new environment, first go to the “Environments” tab in the left pane and choose “New” at the top.

To create a New environment, provide the below details in the form select “Next,” and save.

Till the above, we are learning about environments and how to create them in Power Platform.
Let’s start discussing how to create a custom table, add a custom column to the table, add data to the table, customize the view, and customize a form.
To create a table in Dataverse, sign in to the Power App.
- Go to the environment (Other than default)
- select tables in the left pane
- Then select “Set advanced properties” (Or choose your option as per the requirement)

- Now, it opens a new dialog for table details and enters the table name in that. In my case, I use vehicle as the table name.

- In the primary column, set the primary key of the table, like below. Note: The advanced option is not necessary; it is required based on the use case.
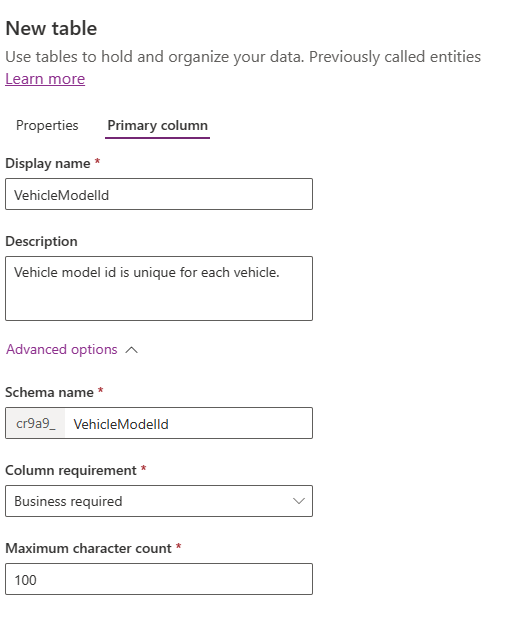
- save the table
vehicle table got created in the Microsoft dataverse.
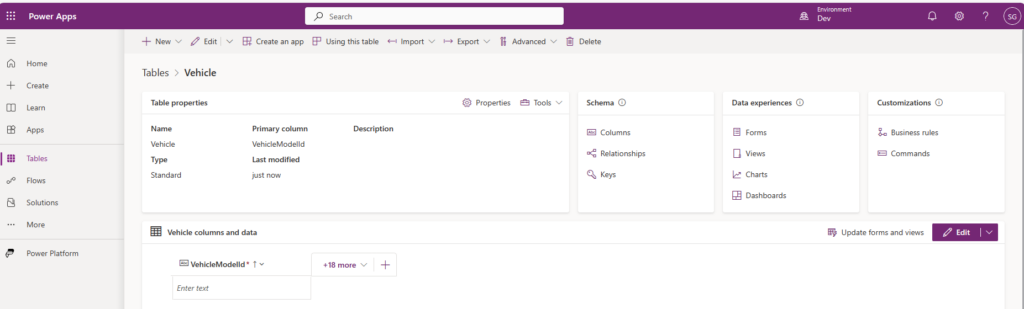
Customize or Add a Column in dataverse Table:
When the table is finished being created, your display shows the table Vehicle and your blank table in the section called Vehicle columns and data. Note here that VehicleModelId is the only column on display and next to that is +18 more and next to that is + to add a new column. There’s also an Edit button in the upper-right corner of this section that also allows you to edit, but in this case, we do the editing within this window.
If we click on ‘+’ symbol to create a new column

Then provide the details, like below.

Step-by-Step Guide to Dataverse Customization
In the abovementioned data type, as per our requirement like choice, text or url, etc.
If the data type selected as Choice then additionally provide the choices list like below.

Add choices and save.

Now select the choice list in the ‘Sync this choice with’

Add new choices as per your requirement. If needed.
Finally, add the data to the columns, go to the advanced tab and click on Publish to publish the table. Then only the table is available online.

Why Customize Dataverse Tables?
Customizing Dataverse tables offers numerous benefits that can significantly enhance your data management capabilities. Here are key reasons why you should consider customizing Dataverse tables:
- Tailored Data Structure:
- Customization allows you to create a data structure that precisely fits your organization’s needs. You can add, remove, or modify columns to store the exact information required, ensuring that your data is both relevant and organized.
- Improved Data Integrity:
- By customizing tables, you can enforce specific data validation rules and constraints, which help maintain high data quality and integrity. This reduces errors and inconsistencies, making your data more reliable.
- Enhanced User Experience:
- Customization enables you to design user-friendly interfaces and forms that streamline data entry and retrieval processes. This can improve productivity and make it easier for users to interact with the system.
- Optimized Performance:
- Customizing tables to include only the necessary fields and relationships can optimize the performance of your applications. This leads to faster data retrieval and more efficient processing.
- Scalability and Flexibility:
- As your business grows, your data requirements will evolve. Customized Dataverse tables provide the flexibility to adapt and scale your data model without significant disruptions, supporting long-term growth.
- Integration with Other Systems:
- Custom Dataverse tables can be tailored to integrate seamlessly with other Microsoft Power Platform tools and external applications. This ensures smooth data flow and interoperability across your technology stack.
- Business Insights:
- With customized tables, you can create detailed and specific reports that provide deeper insights into your business operations. This enables better decision-making based on accurate and relevant data.
- Compliance and Security:
- Customizing tables allows you to implement specific security roles and permissions, ensuring that sensitive data is accessible only to authorized users. This helps in meeting compliance requirements and protecting your data.
By customizing Dataverse tables, you can create a more efficient, user-friendly, and secure data management system tailored to your unique business needs.

